Totem, the Ubuntu Movie Player
The default movie player under Ubuntu 7.04 is Totem. It can be found in Applications -> Sound and Video -> Movie Player, though you'll probably rarely start it from there. Most likely, you'll just double click on a multimedia file and Totem will open on its own.
Technical SpecificationsTotem is actually just a simple front end to the large multimedia framework used by Gnome and Ubuntu, called GStreamer. Totem does very little except send commands on to the GStreamer framework. The framework then uses a series of plugins, similar to drivers, to decide what to do with the multimedia file. Other programs which use the GStreamer framework include Rythmbox, the default music player for Ubuntu, Sound Juicer, the default CD ripper, and Nautilus, the file explorer, which uses GStreamer when previewing audio files. |
What File Formats (Codecs) can Totem Play?
Totem can play any format which GStreamer recognizes. Unfortunately, GStreamer recognizes very few formats in its default configuration. Just like in WindowsXP, you need to install many codecs in order to play the hundreds of forms of multimedia that exist. I'll tell you how to do that in a few seconds. First, a little aside. Why doesn't Totem play MP3 files by default?Codecs are a tricky thing. Many codecs are free to download but must be paid for in order to distribute them. Since Ubuntu is a free piece of software and gives me the right to distribute it to other for free or at any price I choose, it can't legally distribute many codecs, and they must be downloaded after installation. Some codecs, such as Windows Media Player audio and video codecs, require a license of Microsoft Windows in order to install them. Some things, like the CSS codes for encrypted DVDs, are illegal to have in the U.S. Most of the codecs you'll need are available for download from the unsupported side of Ubuntu, but a couple actually require you to download from outside areas which respect the DMCA and similar laws. You decide how far you want to go to play media files. |
Adding Software Sources
In order to make the download and install process as easy as possible, we need to make sure that the Ubuntu system knows where to get the codecs from. These locations are called repositories, and we'll add them using the Software Sources application. Click on System -> Administration -> Software Sources, input your password, and you should get a dialog which looks like the one below.deb http://medibuntu.sos-sts.com/repo/ feisty free non-free
Make sure all the applications which have GStreamer and plugin in the title are checked. Click "OK" to install the missing codecs.Click "Add Source," and you'll be prompted to update your list of installable packages.
Next, you'll need to tell your system that packages from medibuntu are OK to use. Right click on this link
Click on "Save link as ..." Save the file somewhere (your desktop is fine). Next, click on the "Authentication" tab in the Software Sources window. Click on the "Import Key File" button and and select the medibuntu-key.gpg file which you just downloaded.
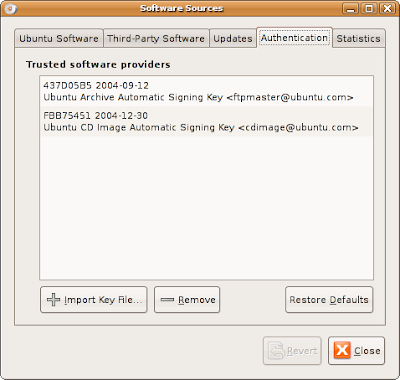
Close the window and go to Applications > Add/Remove. Type "gstreamer" into the search box, make sure that the right-hand pull-down menu says "All available applications," and you should see a list like the following.

Next, you'll need to tell your system that packages from medibuntu are OK to use. Right click on this link
Click on "Save link as ..." Save the file somewhere (your desktop is fine). Next, click on the "Authentication" tab in the Software Sources window. Click on the "Import Key File" button and and select the medibuntu-key.gpg file which you just downloaded.
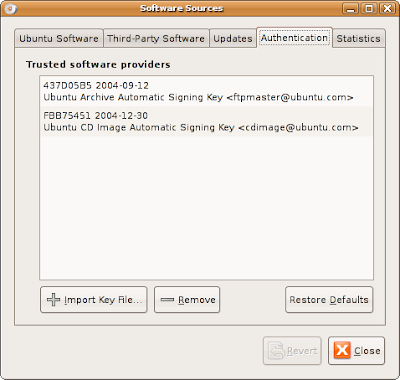
Close the window and go to Applications > Add/Remove. Type "gstreamer" into the search box, make sure that the right-hand pull-down menu says "All available applications," and you should see a list like the following.
Playing Media
When you have a file you want to play. simply double clicking on it should open Totem. If you want to play multiple files in a row, drag the files from the desktop or a file explorer into the playlist sidepane of Totem. Files will be played in the order in which they appear. If you want to change the order of play, either drag and drop the file to its new location or choose the file to be moved, then move it using the up and down arrows. If you want to shuffle or repeat the playlist, those functions are located under the Edit menu.Audio files will automatically have a visualization of the audio. Video files will play the video at the resolution it was recorded at. To increase the size of the window, look under the View menu. The window can be easily resized using the keyboard, though, so I suggest you use f to turn full-screen playback on and off, 0 for half-size playback, 1 for normal-size playback, and 2 to see the video at double the normal size. Use the right and left arrow keys to skip ten seconds forward or backward in the audio or video.
Although Totem is the default player to use when you double click on an audio file, I'm going to suggest that you try to use the Rhythmbox Music Player instead because of its exceptional handling of playlists and its music collection tools.
Enjoy watching videos on your new Ubuntu system.

Can't update the Third-Party-Software Sources as instructed. Receive this error: W: GPG error: http://medibuntu.sos-sts.com feisty Release: The following signatures couldn't be verified because the public key is not available: NO_PUBKEY 2EBC26B60C5A2783
ReplyDeleteThanks for the comment Larry. Sorry I didn't see you earlier. The blog has been fixed with how to add medibuntu GPG signing key. If you are still looking for this information, it's there.
ReplyDelete