First, let's take a look at your desktop. It should look like this:
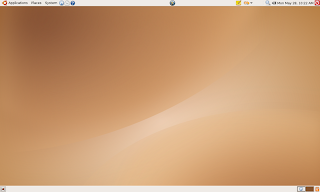
Unlike Windows, there are two panels. Windows has only one panel at the bottom of the screen. In Ubuntu Linux, the bottom panel has information about what programs you have running (in the taskbar) and lets you switch to different workspaces. The top panel has the menus, and quick launchers, the notification area, and the clock / calendar.
The Bottom Panel
Show Desktop

The bottom panel has a button on the left side to show the desktop. I never used this in Windows and I still don't use it in Ubuntu Linux, but I suppose that it could be useful.
The Taskbar

The middle of the bottom panel has a taskbar listing all of your windows. Unlike Windows, it won't group them because most people don't like that behavior (although you can change this if you want).
The Workspace Area

The right side has a couple of rectangles representing virtual workspaces (sometimes called virtual desktops or just desktops). If you find that your desktop is becoming cluttered with too many windows, you can switch to a new workspace and start cleanly. If you want to move a window to another workspace, click on the window's representation in the small workspace box on the panel and drag it to another workspace, then drop it there. By default, only the windows on your workspace will appear in your taskbar. If you think you've lost a program, change to the other workspace. It's probably there.
You can change the number of workspaces by right-clicking on the workspace area and choosing "Preferences."
The Trash

The rightmost icon on your bottom panel is the trash. When you delete stuff, it goes into the trash can. Left click on the can to look at the contents and recover something you accidentally deleted. To empty the trash and free disk space, right click on the trask icon and choose "Empty Trash."
The Top Panel
The top panel has five components: The menus, the quick launchers, the "applets," lthe notification area, and the clock / calendar.
The Menus

Unlike Windows, there are three menus. The "Applications" menu has all the programs divided strictly into categories. Most menu items have both the name of the application and the function, so figuring out what application does what is pretty easy. Very few Windows programs run on Linux, so try the default programs first. If you don't like them, click on "Add/Remove" to find more to install.
The "Places" menu has all the things you'd want to look for file in. If you bookmark folders in the file browser, they'll show up here, too, for easy access. You can also search for files here, though I'll suggest a better way in another blog. Finally, your recent documents will show up here, as well.
The "System" menu lets you change things about you computer, either for you or globally for anyone using your computer. "Preferences" are for you, while "Administration" is global. For safety reasons, all global changes require a password.
The Quick Launchers

Any applications the you want quick access to can be added by right clicking on the menu item and choosing "Add this launcher to panel." Items already in the quick launch area can be removed by right clicking on the icon and choosing "Remove from Panel."
Applets

Ubuntu Linux comes with a lot of useful "toys" to make your life easier. Some of them are applicable to you and some aren't. Right click on a blank part of the top panel and choose "Add to Panel." A dialog will appear with a bunch to choose from. Many will have to be configured after you add them, because they need passwords, locales, or other information. Configure an applet by right clicking on it and choosing "Preferences." Ones that I use regularly in my day-to-day office life are: Tomboy Notes, Deskbar, and Dictionary Lookup. Remove an applet you no longer need by right clicking on the applet icon and choosing "Remove from Panel."
Notification Area

Running programs which want to keep you aware of something will put icons in the notification area. Examples include volume, Desktop Search, music players, and IM clients. When an orange square with a white diamond appears, it's time to update your computer.
The Time and Calendar
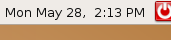
The time is displayed in the top-right corner of your desktop. Left clicking on the clock will pull down a calendar for the month. Double clicking on a date on the calendar will bring up the personal information manager (Evolution), where you can schedule an appontment or reminder for that day. The format of the time and calendar can be changed by right clicking on the clock and choosing "Preferences."
The Desktop
The desktop will be blank when you start, but will quickly get cluttered because Firefox saves everything there by default. There are no program launchers, but you can add them if you want. Simply right click on a menu item and choose "Add Launcher to Desktop."
Changing the wallpaper is as easy as right clicking on the wallpaper.

this is awesome Dan thanks!! you OBVIOUSLY have way too much time on your hands...lol but i'm glad to benefit from it!
ReplyDeleteYou left out things like:
ReplyDeleteHighlighting will copy text to a clipboard and then middle clicking will paste that text
(if using a laptop with only 2 buttons, then 3-button emulation is likely running, so clicking both buttons at the same time will paste)
Unfortunately, not everything uses Ctrl+C & Ctrl+V, but most do.
Also, the Ctrl+C & Ctrl+V clipboard is different than the highlight & middle-click clipboard.