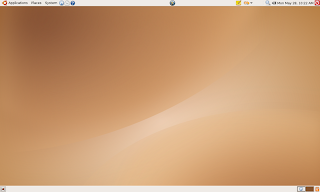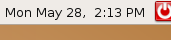The Menu in Depth
Applications
Programs which are installed by default or which you add later will be located here. Many are called simply by their function (e.g. Text Editor or Calculator). If there are several programs available for the same function, the name of the program is also included (e.g. OpenOffice.org Word Processor and Abiword Word Processor). The following is an overview of the major entries in the default setup.Accessories
- Calculator: The calculator has only basic functions. If you want a more advanced calculator, use Add/Remove to search for calculator and install that.
- Dictionary: This will look up a word for you. It can be configured to work with dictionaries other than the default one (for example Korean) and it can be launched from the panel. A dictionary applet is available for the panel which creates a pulldown to type in the word. More useful is the Deskbar applet, which can be configured to look in the dictionary, your bookmarks, your history, and many other places. That's how I generally access the dictionary.
- Take Screenshot: If you want to take a picture of your screen for some reason (e.g. you're writing a blog like this), you can use this program. Hitting the "Print Screen" button does the same thing, and there is a panel applet available to launch the screenshot program, as well.
- Text Editor: This is similar to Notepad in MS WindowsXP, but has many more advanced functions.
- Tomboy Notes: When I am writing or doing research, I am constantly taking notes. Tomboy is great for this, because it allows you to link between notes and create links to new notes easily. It is sort of like a desktop wiki, if you know what that is. I keep a Tomboy applet in my top panel which makes it easy to find recent notes, create a new note, or even have a note dedicated to today's date, a great place to keep todos and the like.
Games
- AisleRiot Solitaire: A solitaire game with probably a hundred variations.
- Blackjack: 21. The Vegas standby. You can change card faces, as well.
- Chess: Human vs. human or human vs. computer (or, I guess computer vs. computer. Hmm. Wargames springs to mind).
- Five or More: A cute little game where you move pices around while new ones are constantly being added. Put five in a row to take them off the board.
- Four in a Row: Connect Four for the computer.
- Freecell: You have to know this game.
- Gnometris: A Tetris clone. The name comes from the Gnome Desktop, which is the desktop environment you are using now.
- Iagno: An Othello-type game
- Klotski: A puzzle game where you try to move the large square out of the box in as few moves as possible.
- Mahjongg: You said that this is your favorite. There are different tile faces to choose from.
- Mines: You know this one.
- Nibbles: This is a complicated worm game.
- Robots: You move around the board avoiding robot and trying to make them crash into each other.
- Same Gnome: The Same game for Gnome. Similar to the jewel games on Yahoo.
- Sudoku: The famous number puzzle.
- Tali: Yahtzee for the computer. Play against the computer or a friend.
- Tetravex: A number puzzle like quadraminoes.
Graphics
There are a million graphics programs for Ubuntu Linux, but only four are installed by default. If you want stuff like Picassa o- F-Spot Photo Manager: This is an indexing and tagging program similar to Google's Picassa. You can organize your photos with tags indicating who is in them or where they were taken and then easily find all the photos that have that person or place in them.
- Gimp Image Editor: If you want to edit photos or create graphics on Linux, this is the way to do it. It's similar to Adobe Photoshop, but not quite as sophisticated. Think of PaintShop Pro, maybe. It has a lot of windows, so you'll want to put it on its own workspace if you use it.
- GThumb Image Viewer: This is the default image viewer. If you double-click on a graphic, this will display it. It can do some simple rotation and flipping. There are forward and backward buttons to browse through the photos in a directory (folder). You can also delete photos from within the program. Easy to use and extremely useful.
- XSane Image Scanner: You don't have a scanner. If you did, though, this is the program you'd use.
Internet
- Ekiga Softphone: This service is similar to Skype. I don't use it, so I can't comment on its quality, but it's free. I think you have to pay if you want to call land lines, though.
- Evolution Mail: This is the personal information manager (PIM) for Gnome. It's very similar to Outlook (the full version, not Express). Sometimes, it's too similar for my tastes. Anyway, it is the default mail and calendar application in Ubuntu Linux, so clicking a mailto: link or the clock/calendar will send you into Evolution. You can install Thunderbird if you don't like Evolution.
- Firefox Web Browser: You use this one already on WindowsXP, so the transition should be easy. Click on your mouse wheel (or both right and left buttons on the touchpad) in order to open a link in a new tab.
- Gaim Internet Messenger: You will use this instead of MSN Messenger. It is a multi-account program similar to Trillian on WindowsXP. You can connect to Yahoo, MSN, GTalk, AOL, and others from within the same program. It handles all the text functions well, but voice availability depends on the IM service. If you are not satisfied with it, I recommend Telepathy. Search for it in Add/Remove.
- Teminal Services Client: You won't be using this program unless you need to connect to a Windows Terminal Server. Not likely.
- Epiphany: Honorable mention goes to this web browser. It uses the same engine as Firefox to render web pages, so everything will look exactly the same, but Epiphany is built into the Ubuntu desktop. Bookmarks operate on a tagging system instead of folders and are available to other programs. The interface is generally faster. There are also many extensions available, such as ad blockers and smart bookmark extensions. It's also easy to add your own Quick Searches. CTRL-T opens a new tab and CTRL-L focuses the cursor in the url area.
Office
MS Office isn't available for Ubuntu. There are, however, many alternatives, quite a few of which open and save in MS Word format.- Evolution: I've already covered Evolution in the Internet section. The full version has Mail, Calendar, Address Book, and To Do functions. I don't use 30% of these capabilities, so I tend to stay away from Evolution. GMail has POP3 access, so you can set Evolution up to download and read your mail offline.
- OpenOffice.org: This is the default office suite for Ubuntu. It is extremely slow to start, taking about 30 seconds, but the speed is good once it loads. It is full featured. One-button export to PDF is especially useful for me. I honestly tend to use Google Apps these days because I don't need much more.
- Database: It is called Base. I doubt you'll have the need for this, but it operates similarly to MS Access.
- Presentation: Named Impress, this is a full-function presentation program. Embedding videos is still difficult, but every other function you'd want is available.
- Spredsheet: This is called Calc, and it has every spreadsheet function you'll need.
- Word Processor: Write is a style-based word processor. This means that using styles like Header 1, Header 2, and Title are preferred to setting the font size and type. The documents come out looking much more consistent and changing every heading or sub-heading is as easy as modifying the style.
Sound and Video
- Movie Player: You mentioned GOM. I hope that I spelled that correctly. The movie player (called Totem) in Ubuntu can play just about anything you want. The interface is easy to understand and it supports playlists for entire seasons of TV shows. Get fullscreen playback by pressing "f." Pause or play with "p." It's a beautiful piece of software, but you can install MPlayer if you don't like Totem for some reason.
- Rhythmbox Music Player: People tell me this is an iTunes-style player. When you start, it will ask you for a default location for your music. You can then browse by artist, album and genre, setting up queues of music. It also supports Internet radio and podcasts. There are quite a few extensions available, as well. It has a party (full-screen) mode for when people come over and want to queue up music.
- Serpentine Audio CD Creator: If you want to use audio files to create standard music CDs, this is the program to use. I don't use it, so I can't go into depth about it.
- Sound Juicer CD Extractor: This is a CD ripping program. There are, of course, many options to choose from, but the defaults are pretty good. Depending on your portable player, you might want to change the format it rips to. I think it uses OGG Vorbis by default, which some players don't support (but is a patent-free, high-quality format which destroys mp3). You can change it to a format which your player supports. MP3 is safe, but the sound quality is the lowest of the major formats.
Places
Search for Files is useful, but slow. You probably won't have that many files to search for right now, anyway. A better option is the Desktop Search tool (F12), which indexes your documents and photos based on content. Full text search of your documents and e-mails at a touch. Can remember where or under what name you saved that presentation on fossils? Desktop Search for fossils and get a list of all documents and e-mails using that word in the text of the document. Pretty snazzy.
The other entries: Computer, CD/DVD creator, Network, and Connect to Server will probably not be of much use to you, but are to other people, especially those who work in corporate settings. The CD creator will automatically appear whenever you put a blank CD-R in the drive.
Nautilus
The file explorer under Ubuntu is extremely capable. The sidebar shows the major area in your computer and any removable drives you have. There is no such thing as drive C: or D: in Ubuntu, so you don't need to worry about that. Notice in the picture the difference between befroe and after the thumb drive was inserted. To safely remove usb devices like thumb drives, right click on the drive entry in the sidebar and choose "Unmount." Your folder bookmarks are located at the bottom of the sidebar. To add a new bookmark, either choose "Bookmarks" in the explorer menu or just drag the folder into the sidebar.You will notice that many documents and movies have previews available instead of icons. This will help you locate documents quickly and easily. Sound files can also be "previewed" by hovering the mouse over them for a few seconds, but this is annoying for some people, so it is turned off by default. Double clicking on any icon will cause the default program to open the file. Right clicking on a file will let you choose from many different options, one of which is to open the file with a different program. To permanently change the program you want to use with a file type, right click on the file, choose "Properties" and go to the "Open With" tab.
The file explorer is a large topic, but this can serve as a simple introduction. Maybe I'll do a blog entry specifically on the file explorer later.
System
Preferences
- Accessibility: If you are legally blind, hard of hearing, or have physical limitations which make using a mouse and keyboard difficult, then this section is for you. Discounting your insanity, Cass, I don't think you'll need this section.
- About Me: There is a bunch of personal information which gets asked by programs again and again. They should really have a central store of information so that they don't have to ask you every time, shouldn't they? Well, they do. You can even include a photo if you wish.
- Desktop Background: You can change the wallpaper here. There are a few to choose from and more images installable from Add/Remove if you search for "wallpaper," but you can also download and add your own. This function is also accessible by right clicking on the desktop and chossing "Change Desktop Background."
- Desktop Effects: There are cool 3D effects available for Ubuntu, like wobbly widows, transparency, workspaces on a rotating cube, and many others you can't use because your hardware isn't up to snuff. Sorry. See this YouTube page
- Font: Change the default font and size here. The defaults are really good unless you have a special need for something else.
- Hardware Information: List all your hardware. You're probably not even interested.
- Keyboard: If you want to type in multiple languages, you can add alternate keyboards here and tell Ubuntu what key combinations switch between them.
- Keyboard Shortcuts: The defaults here are good, but you probably won't know them. If you are interested in getting more work done, learning the keyboard shortcuts is a good way to keep your hands on the keyboard instead of swintching between the keyboard and mouse.
- Main Menu: If you don't like the set up of the main menu or want to hide programs you never use, do it here.
- Menus and Toolbars: This configures how the menus and toolbars in applications look. If you like only icons, icons and text, or only text for menu items, you can set the preference here.
- Mouse: Set mousy things like speed and sensitivity.
- Network Proxy: You won't need this now, but if you move to a network with a proxy, you'll set it here.
- PalmOS Devices: Do you have a Palm? I didn't think so.
- Power Management: Do you want the computer to shut down when the lid is closed? Maybe it should warn you when the battery is low. That kind of stuff is in here.
- Preferred Applications: Set your preferred browser and e-mail application here. If you switch to Epiphany from Firefox, make sure to change this so that links you click in help and other apps open in Epiphany and not Firefox.
- Remote Desktop: If you need me to help you from a distance, I can take over your desktop using this. You'll need to turn it on temporarily in emergencies, but otherwise it should remain off for safety reasons.
- Removable Drives: If you really hate windows popping up when you insert a CD or USB drive, turn it off. You can also determine what kind of program comes up for each type of media.
- Screen Resolution: Change your resolution here. I recommend the setting I gave you.
- Screensaver: Blank the screen or get flying dominoes. Whatever. Turn it off if you want to. I do.
- Sessions: If you want to autostart certain programs every time you log in, set that preference here.
- Sound: Change the start up sound, etc.
- Theme: Change your theme. There are many to choose from, and more are available in Add/Remove by searching for gnome theme. You can also go to the Gnome Look website.
- Touchpad: Change the sensitivity of the touchpad here. Want tapping? No tapping? Vertical or horizontal scrolling? Your choice.
- Windows: Options for window response live here.
Administration
- Keyring Manager: You won't need to worry about this. It decides who you trust on the Interenet.
- Language Support: If you want multiple languages installed (e.g. German, French, and Korean), you can add them here. Anyone can then get menus in those languages by choosing the language during log in.
- Login Window: If you want to change the theme, message, or performance of the login screen, do it here.
- Network: Your wired network comes up by default now, but wireless won't work unless you tell the computer which network to connect to.
- Network Tools: Find out about your network IP address and other things here.
- Printing: You don't have a printer connected. If you get one, add it here.
- Restricted Drivers Manager: You don't need to worry about this. Other computers need special drivers for graphics cards, etc.
- Service: Decide what services to turn on or off. Don't touch it!
- Shared Folders: If you want to share a folder with another Ubuntu computer or a Windows computer, you'll need some software and configuration. This will do it for you.
- Software Sources: When you search for programs using Add/Remove, it looks in several different spots on the Internet. You can add, remove or change those spots here. Right now, you use locations mostly in Korea. If you move to Japan again, you'll want to change them to Japanese sites.
- System Log: Find error messages and stuff. Don't worry about it.
- System Monitor: This is like pressing <ctrl><alt><del> in Windows. You won't need it in Ubuntu. Stuff is pretty stable.
- Time and Date: Duh.
- Update Manager: Decide if you want updates automatically installed or downloaded in the background.
- Users and Groups: Have a friends coming over? Add an account for them so they don't see your stash of porn and links to the Transformer site. Haha.